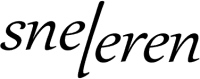De belangrijkste Alt-tekens van het toetsenbord en gebruik
Maak je vaak gebruik van het toetsenbord, dan is het handig wanneer je de alt tekens kent. Een alt-code haalt een speciaal teken tevoorschijn. Hiermee is het mogelijk om tekens zoals @ (apenstaartje), ± (plusminus) of een hartje, schoppen of muzieknoot te typen. Dat kan met Alt-tekens en ze maken je digitale leven er een stuk leuker op.
Uitleg over Alt-tekens
Alt tekens worden ook wel alt codes genoemd. Hoewel deze twee hetzelfde lijken is er toch wel enig verschil. Een alt code bestaat uit een toetscombinatie. Hierbij houd je de alt-toets ingedrukt terwijl je een bepaald cijfer intypt. Het alt teken is het tekentje dat verschijnt na het intypen van de code.
Alt codes geven tekens, symbolen of karakters weer die je niet op het toetsenbord terugvindt. Hierdoor breid je de mogelijkheden van je toetsenbord enorm uit.
Een fysiek of digitaal toetsenbord
Op een smartphone maak je gebruik van een digitaal toetsenbord. Met dit digitale toetsenbord is het niet mogelijk om alt codes in te voeren. Wel heb je bij een digitaal toetsenbord toegang tot verschillende emoijs waarvan veel van deze emoticons gelijk staan aan de alt tekens.
Alt tekens typen kan alleen met een fysiek toetsenbord zoals die bij een desktop PC of een laptop hoort. Natuurlijk is het mogelijk om een fysiek toetsenbord op de smartphone aan te sluiten. In dit geval kun je wel gebruikmaken van de Alt tekens.
Hoeveel Alt codes zijn er?
Standaard zijn er 255 Alt codes. Deze bestaan al heel lang en zijn nooit uitgebreid. Het is dus niet mogelijk om nieuwe Alt codes te bedenken en te maken, simpelweg omdat het toetsenbord en de computer hier niet op reageren.
Het numeriek toetsenbord
Wil je gebruik maken van Alt-tekens dan heb je twee dingen nodig. Ten eerste is dit de Alt-toets. Deze vind je links van de entertoets. Aan de rechterkant bevindt zich soms ook een Alt-toets met hierop de afkorting alt gr’. Deze toets heeft een andere functie en moet je bij het intypen van een Alt code niet gebruiken.
Het tweede dat je nodig hebt is het numeriek toetsenbord (klavier). Dit bevindt zich aan de rechterzijde. Sommige eenvoudige toetsenborden hebben geen numeriek gedeelte. In dit geval is het ook niet mogelijk om Alt-tekens tevoorschijn te halen.
Je maakt gebruik van een Alt-code door eerst de Alt-toets in te drukken en vast te houden, en vervolgens de bijbehorende code op het numeriek toetsenbord in te typen.
Lijst van Alt-tekens op je toetsenbord
Hieronder het complete overzicht van alle bestaande Alt-tekens die je met het toetsenbord van je Windows computer maakt.
| Toets | Karakter |
| Alt + 1 | ☺ |
| Alt + 2 | ☻ |
| Alt + 3 | ♥ |
| Alt + 4 | ♦ |
| Alt + 5 | ♣ |
| Alt + 6 | ♠ |
| Alt + 7 | • |
| Alt + 8 | ◘ |
| Alt + 9 | ○ |
| Alt + 10 | ◙ |
| Alt + 11 | ♂ |
| Alt + 12 | ♀ |
| Alt + 13 | ♪ |
| Alt + 14 | ♫ |
| Alt + 15 | ☼ |
| Alt + 16 | ► |
| Alt + 17 | ◄ |
| Alt + 18 | ↕ |
| Alt + 19 | ‼ |
| Alt + 20 | ¶ |
| Alt + 21 | § |
| Alt + 22 | ▬ |
| Alt + 23 | ↨ |
| Alt + 24 | ↑ |
| Alt + 25 | ↓ |
| Alt + 26 | → |
| Alt + 27 | ← |
| Alt + 28 | ∟ |
| Alt + 29 | ↔ |
| Alt + 30 | ▲ |
| Alt + 31 | ▼ |
| Alt + 32 | |
| Alt + 33 | ! |
| Alt + 34 | “ |
| Alt + 35 | # |
| Alt + 36 | $ |
| Alt + 37 | % |
| Alt + 38 | & |
| Alt + 39 | ‘ |
| Alt + 40 | ( |
| Alt + 41 | ) |
| Alt + 42 | * |
| Alt + 43 | + |
| Alt + 44 | , |
| Alt + 45 | – |
| Alt + 46 | . |
| Alt + 47 | / |
| Alt + 48 | 0 |
| Alt + 49 | 1 |
| Alt + 50 | 2 |
| Alt + 51 | 3 |
| Alt + 52 | 4 |
| Alt + 53 | 5 |
| Alt + 54 | 6 |
| Alt + 55 | 7 |
| Alt + 56 | 8 |
| Alt + 57 | 9 |
| Alt + 58 | : |
| Alt + 59 | ; |
| Alt + 60 | < |
| Alt + 61 | = |
| Alt + 62 | > |
| Alt + 63 | ? |
| Alt + 64 | @ |
| Alt + 65 | A |
| Alt + 66 | B |
| Alt + 67 | C |
| Alt + 68 | D |
| Alt + 69 | E |
| Alt + 70 | F |
| Alt + 71 | G |
| Alt + 72 | H |
| Alt + 73 | I |
| Alt + 74 | J |
| Alt + 75 | K |
| Alt + 76 | L |
| Alt + 77 | M |
| Alt + 78 | N |
| Alt + 79 | O |
| Alt + 80 | P |
| Alt + 81 | Q |
| Alt + 82 | R |
| Alt + 83 | S |
| Alt + 84 | T |
| Alt + 85 | U |
| Alt + 86 | V |
| Alt + 87 | W |
| Alt + 88 | X |
| Alt + 89 | Y |
| Alt + 90 | Z |
| Alt + 91 | [ |
| Alt + 92 | \ |
| Alt + 93 | ] |
| Alt + 94 | ^ |
| Alt + 95 | _ |
| Alt + 96 | ` |
| Alt + 97 | a |
| Alt + 98 | b |
| Alt + 99 | c |
| Alt + 100 | d |
| Alt + 101 | e |
| Alt + 102 | f |
| Alt + 103 | g |
| Alt + 104 | h |
| Alt + 105 | i |
| Alt + 106 | j |
| Alt + 107 | k |
| Alt + 108 | l |
| Alt + 109 | m |
| Alt + 110 | n |
| Alt + 111 | o |
| Alt + 112 | p |
| Alt + 113 | q |
| Alt + 114 | r |
| Alt + 115 | s |
| Alt + 116 | t |
| Alt + 117 | u |
| Alt + 118 | v |
| Alt + 119 | w |
| Alt + 120 | x |
| Alt + 121 | y |
| Alt + 122 | z |
| Alt + 123 | { |
| Alt + 124 | | |
| Alt + 125 | } |
| Alt + 126 | ~ |
| Alt + 127 | ⌂ |
| Alt + 128 | Ç |
| Alt + 129 | ü |
| Alt + 130 | é |
| Alt + 131 | â |
| Alt + 132 | ä |
| Alt + 133 | à |
| Alt + 134 | å |
| Alt + 135 | ç |
| Alt + 136 | ê |
| Alt + 137 | ë |
| Alt + 138 | è |
| Alt + 139 | ï |
| Alt + 140 | î |
| Alt + 141 | ì |
| Alt + 142 | Ä |
| Alt + 143 | Å |
| Alt + 144 | É |
| Alt + 145 | æ |
| Alt + 146 | Æ |
| Alt + 147 | ô |
| Alt + 148 | ö |
| Alt + 149 | ò |
| Alt + 150 | û |
| Alt + 151 | ù |
| Alt + 152 | ÿ |
| Alt + 153 | Ö |
| Alt + 154 | Ü |
| Alt + 155 | ø |
| Alt + 156 | £ |
| Alt + 157 | Ø |
| Alt + 158 | × |
| Alt + 159 | ƒ |
| Alt + 160 | á |
| Alt + 161 | í |
| Alt + 162 | ó |
| Alt + 163 | ú |
| Alt + 164 | ñ |
| Alt + 165 | Ñ |
| Alt + 166 | ª |
| Alt + 167 | º |
| Alt + 168 | ¿ |
| Alt + 169 | ® |
| Alt + 170 | ¬ |
| Alt + 171 | ½ |
| Alt + 172 | ¼ |
| 173 | ¡ |
| Alt + 174 | « |
| Alt + 175 | » |
| Alt + 176 | ░ |
| Alt + 177 | ▒ |
| Alt + 178 | ▓ |
| Alt + 179 | │ |
| Alt + 180 | ┤ |
| Alt + 181 | Á |
| Alt + 182 | |
| Alt + 183 | À |
| Alt + 184 | © |
| Alt + 185 | ╣ |
| Alt + 186 | ║ |
| Alt + 187 | ╗ |
| Alt + 188 | ╝ |
| Alt + 189 | ¢ |
| Alt + 190 | ¥ |
| Alt + 191 | ┐ |
| Alt + 192 | └ |
| Alt + 193 | ┴ |
| Alt + 194 | ┬ |
| Alt + 195 | ├ |
| Alt + 196 | ─ |
| Alt + 197 | ┼ |
| Alt + 198 | ã |
| Alt + 199 | Ã |
| Alt + 200 | ╚ |
| Alt + 201 | ╔ |
| Alt + 202 | ╩ |
| Alt + 203 | ╦ |
| Alt + 204 | ╠ |
| Alt + 205 | ═ |
| Alt + 206 | ╬ |
| Alt + 207 | ¤ |
| Alt + 208 | ð |
| Alt + 209 | Ð |
| Alt + 210 | Ê |
| Alt + 211 | Ë |
| Alt + 212 | È |
| Alt + 213 | ı |
| Alt + 214 | Í |
| Alt + 215 | Î |
| Alt + 216 | Ï |
| Alt + 217 | ┘ |
| Alt + 218 | ┌ |
| Alt + 219 | █ |
| Alt + 220 | ▄ |
| Alt + 221 | È |
| Alt + 222 | Ì |
| Alt + 223 | ▀ |
| Alt + 224 | Ó |
| Alt + 225 | ß |
| Alt + 226 | Ô |
| Alt + 227 | Ò |
| Alt + 228 | õ |
| Alt + 229 | Õ |
| Alt + 230 | µ |
| Alt + 231 | þ |
| Alt + 232 | Þ |
| Alt + 233 | Ú |
| Alt + 234 | Û |
| Alt + 235 | Ù |
| Alt + 236 | ý |
| Alt + 237 | Ý |
| Alt + 238 | ¯ |
| Alt + 239 | ´ |
| Alt + 240 | |
| Alt + 241 | ± |
| Alt + 242 | ‗ |
| Alt + 243 | ¾ |
| Alt + 244 | ¶ |
| Alt + 245 | § |
| Alt + 246 | ÷ |
| Alt + 247 | ¸ |
| Alt + 248 | ° |
| Alt + 249 | ¨ |
| Alt + 250 | · |
| Alt + 251 | ¹ |
De laatste is Alt + 255 waarbij je een vrije ruimte krijgt, alsof je eenmaal op de enter gedrukt. Daarom wordt die laatste ook wel ‘space’ genoemd.
Wanneer er geen teken of symbool verschijnt
Soms gebeurt het dat je een Alt-code intypt maar er verschijnt geen teken of symbool. Het kan dat het numeriek toetsenbord niet staat ingeschakeld. Bij sommige toetsenborden moet je dit eerst activeren. Hoe dit moet is afhankelijk van het type toetsenbord. Meestal bevindt de activatieknop zich ergens aan de linkerkant van het numeriek toetsenbord of op de bovenste rij.
De combinatie van speciale tekens werkt niet
Niet iedereen krijgt het voor elkaar om Alt- tekens te typen. Dit kan aan het numeriek toetsenbord liggen. Maar het kan ook met bepaalde software te maken hebben. Het kan ook dat de Unicodetekens niet zijn ingeschakeld.
Als u een Unicode-teken wilt invoegen, typt u de tekencode, drukt u op Alt en drukt u op X. Als u bijvoorbeeld een dollarteken ($) wilt typen, typt u 0024, drukt u op Alt en drukt u op X. Zie Unicode 10.0 Character Code Charts voor meer Unicode-tekencodes.
Support.microsoft.com
Een andere oplossing is om de muisknoppen in te schakelen wanneer NumLock aanstaat. Dit lijkt misschien een vreemde oplossing maar het werkt bij een aantal gebruikers wel. Hieronder zie je hoe je dit doet.
- Druk op de + R venstertoets, het dialoogvenster Uitvoeren openent zich. Het alternatief: klik op het zoekgedeelte linksonder in de balk en typ hier ‘uitvoeren’, gevolgd door een druk op enter.
- Typ in het uitvoervenster het volgende: ‘ms-instellingen: easyofaccess-mouse’
- Druk nu op enter
- Ga naar het tabblad Muis en open in het menu Easy of Access
- Ga naar de rechterkant van het scherm en schakel tussen de muisknoppen om de muisaanwijzer door over het numerieke toetsenblok te bewegen
- Wacht totdat er wat opties verschijnen en schakel het gedeelte Alleen muisknoppen gebruiken in.
- Start de computer opnieuw op.